おはようございます!
パワーポイントには多くのショートカットキーがありますが、自分の作業スタイルに合わせてカスタマイズすることで、さらに効率を上げることができます!
今回は、ショートカットキーのカスタマイズ方法とその活用法について紹介します。
ショートカットキーのカスタマイズ
- Alt + F, T: オプションメニューを開きます。
- Alt + T, S: ショートカットキーのカスタマイズ画面を開きます。
- オプションメニューからショートカットキーをカスタマイズすることで、自分の使いやすいキーを設定できます。
リボンのカスタマイズ
- Alt + F, T, C: リボンのカスタマイズ画面を開きます。
- よく使う機能をリボンに追加することで、アクセスしやすくなります。
クイックアクセスツールバーのカスタマイズ
- Alt + F, T, Q: クイックアクセスツールバーのカスタマイズ画面を開きます。
- クイックアクセスツールバーに頻繁に使うコマンドを追加することで、作業の効率を向上させることができます。
マクロの設定
- Alt + F8: マクロの実行画面を開きます。
- マクロを使って複雑な操作を自動化することができます。自分で作成したマクロをショートカットキーに割り当てることで、さらに効率的に作業を進めることができます。
自分用のショートカットガイドを作成
- テキストエディタ: 自分用のショートカットキーガイドをテキストエディタで作成します。
- よく使うショートカットキーをリスト化しておくことで、いつでも確認でき、覚えやすくなります。
ショートカットキーの練習
- シミュレーション: 新しいショートカットキーを練習するために、シミュレーションを行います。
- 日常の作業で頻繁に使うショートカットキーを意識的に使うことで、自然に覚えることができます。
カスタマイズの実践例
- スライドの切り替え: Page Up / Page Downキーを使う代わりに、自分の手に馴染むキーに変更します。
- 図形の挿入: Ctrl + Shift + Mのショートカットキーを、より簡単な組み合わせに変更します。
- テキスト編集: 太字や斜体のショートカットキーを、自分の作業スタイルに合わせて再設定します。
最後に
ショートカットキーのカスタマイズを覚えることで、パワーポイントの操作がより効率的になり、短い時間で自身の作成したい資料を作成することができます!これらのキーを活用して、より効率的に資料を作成しましょう!
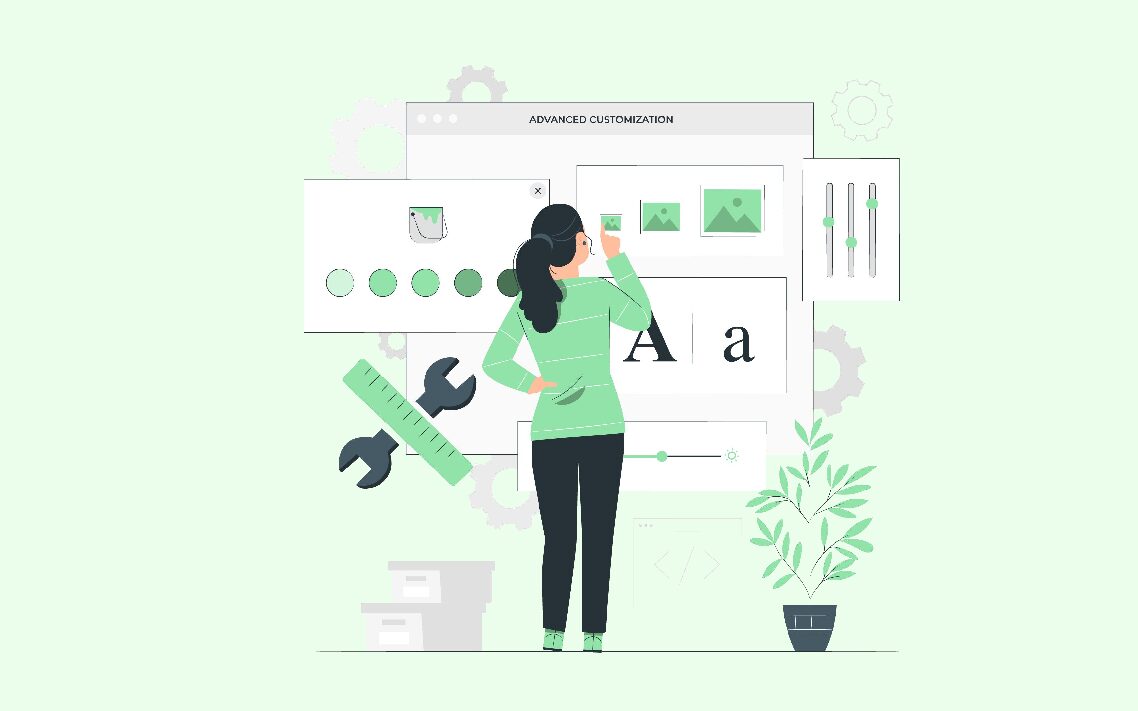


コメント