おはようございます!
プレゼンテーションを見やすくするためには、オブジェクトの配置と整列が重要です。
今回は、オブジェクトの配置と整列に関するショートカットキーを紹介します。
オブジェクトの整列
- Alt + Shift + 左揃え(L): 選択したオブジェクトを左揃えにします。
- Alt + Shift + 中央揃え(C): 選択したオブジェクトを中央揃えにします。
- Alt + Shift + 右揃え(R): 選択したオブジェクトを右揃えにします。
- Alt + Shift + 上揃え(T): 選択したオブジェクトを上揃えにします。
- Alt + Shift + 中央揃え(M): 選択したオブジェクトを縦の中央に揃えます。
- Alt + Shift + 下揃え(B): 選択したオブジェクトを下揃えにします。
- オブジェクトを整列させることで、スライドが見やすくなり、プロフェッショナルな印象を与えます。
オブジェクトの配置
- Alt + Shift + 横方向に等間隔配置(H): オブジェクトを横方向に等間隔で配置します。
- Alt + Shift + 縦方向に等間隔配置(V): オブジェクトを縦方向に等間隔で配置します。
- 等間隔で配置することで、視覚的なバランスが取れたスライドを作成できます。
オブジェクトのグループ化
- Ctrl + G: 複数のオブジェクトをグループ化します。
- グループ化することで、一つのオブジェクトとして操作できます。
オブジェクトのグループ解除
- Ctrl + Shift + G: グループ化したオブジェクトを解除します。
- グループ化を解除することで、個々のオブジェクトを再び個別に操作できます。
オブジェクトの配置調整
- Alt + F10: 配置ガイドを表示します。
- 配置ガイドを使用することで、オブジェクトの配置を微調整できます。
スライド全体の調整
- Ctrl + A: スライド内のすべてのオブジェクトを選択します。
- すべてのオブジェクトを一度に選択し、配置や整列を一括で行うことができます。
最後に
オブジェクトの配置と整列に関するショートカットキーを覚えることで、パワーポイントの操作がより効率的になり、整然としたプレゼンテーションを作成することができます。これらのキーを活用して、美しいレイアウトのスライドを作成しましょう。

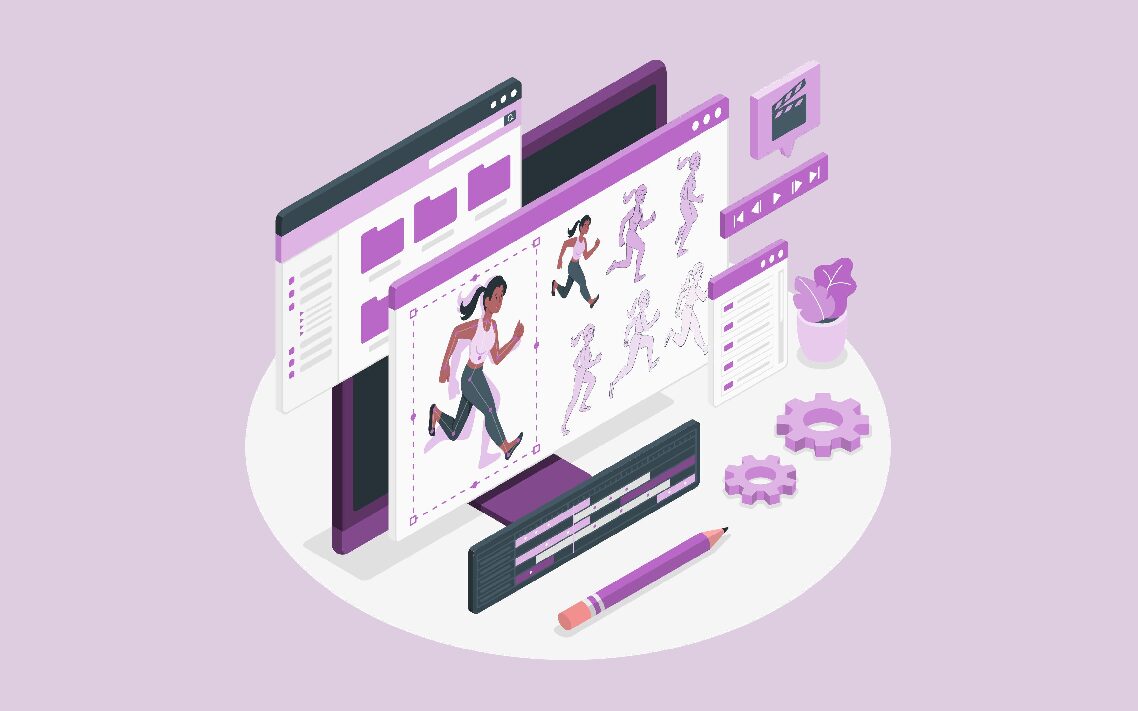
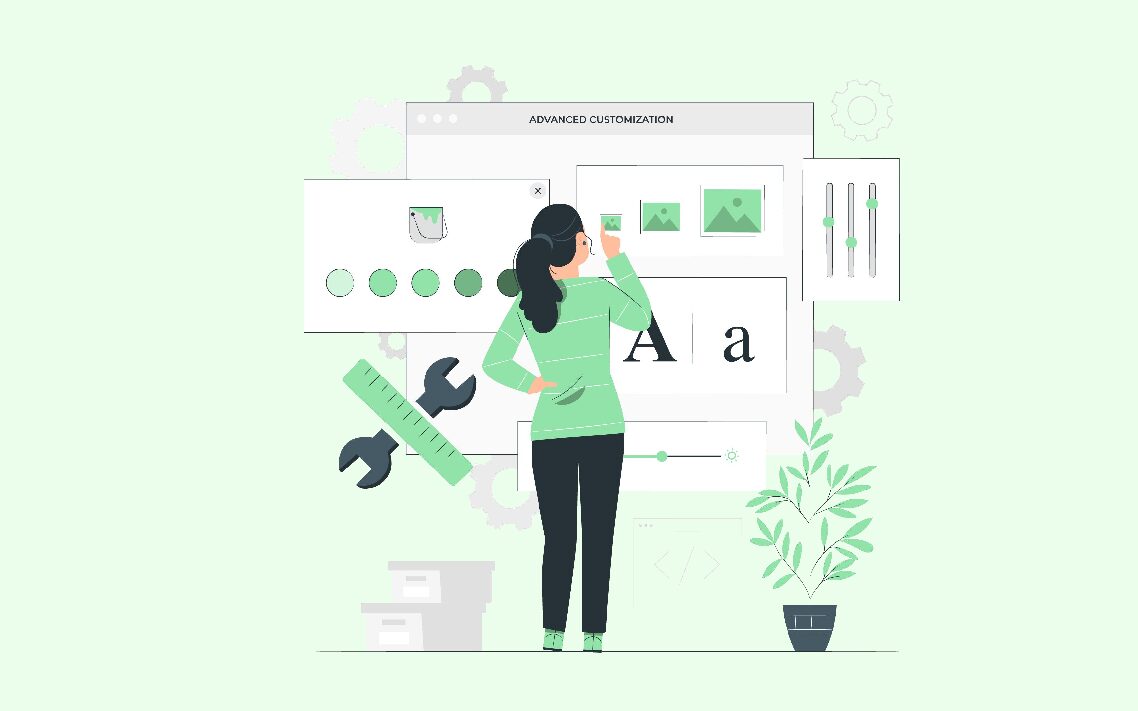
コメント