おはようございます!
パワーポイントで魅力的なプレゼンテーションを作成するためには、デザインとレイアウトを効率的に整えることが重要です!
今回は、デザインとレイアウトに関するショートカットキーを紹介します。
図形やオブジェクトの挿入
- Ctrl + D: 選択した図形やオブジェクトを複製します。
同じ図形やオブジェクトを複数使う場合に、Ctrl +Dを使用することで、簡単に複製できます。
オブジェクトの配置
- Ctrl + G: 複数のオブジェクトをグループ化します。
- Ctrl + Shift + G: グループ化したオブジェクトを解除します。
- Alt + Shift + 上矢印/下矢印: オブジェクトを上下に整列させます。
- Alt + Shift + 左矢印/右矢印: オブジェクトを左右に整列させます。
オブジェクトの配置をショートカットキーで行うことで、レイアウトを素早く整えることができます。
オブジェクトのサイズ変更
- Shift + ドラッグ: 図形の縦横比を保持しながらサイズを変更します。
- Alt + ドラッグ: 図形を中心から拡大・縮小します。
- 図形のサイズ変更を効率的に行うためには、これらのショートカットキーを使用します。
オブジェクトの回転
- Alt + 左矢印/右矢印: オブジェクトを少しずつ回転させます。
- 微調整が必要なときに便利なショートカットキーです。
オブジェクトの前面・背面移動
- Ctrl + Shift + ]: オブジェクトを最前面に移動します。
- Ctrl + ]: オブジェクトを1レイヤー前面に移動します。
- Ctrl + Shift + [: オブジェクトを最背面に移動します。
- Ctrl + [: オブジェクトを1レイヤー背面に移動します。
- オブジェクトの重なり順を調整することで、レイアウトを整えることができます。
配色とスタイル
- Ctrl + 1: フォントの色を変更します。
- Ctrl + Shift + F: 塗りつぶし色を変更します。
- Ctrl + Shift + S: 線の色を変更します。
- デザインに統一感を持たせるために、これらのショートカットキーを使って色やスタイルを素早く変更します。
配布資料の作成
- Ctrl + P: 配布資料を印刷します。
- Alt + F2: 配布資料として保存します。
- 配布資料の作成と印刷も、ショートカットキーを使うことで効率的に行うことができます。
実践のポイント
- ショートカットキーを覚える: 頻繁に使用する操作に関しては、ショートカットキーを覚えておくことで作業効率が向上します。
- カスタマイズ: パワーポイントのショートカットキーはカスタマイズ可能な場合もあるので、自分の使いやすいように設定することも考えましょう。
- 練習: 最初は慣れないかもしれませんが、繰り返し使用することで自然に使えるようになります。
最後に
デザインとレイアウトに関するショートカットキーを活用することで、パワーポイントの操作がより効率的になり、プロフェッショナルなプレゼンテーションを作成することができます。これらのキーを積極的に使いこなして、魅力的なスライドを作りましょう。
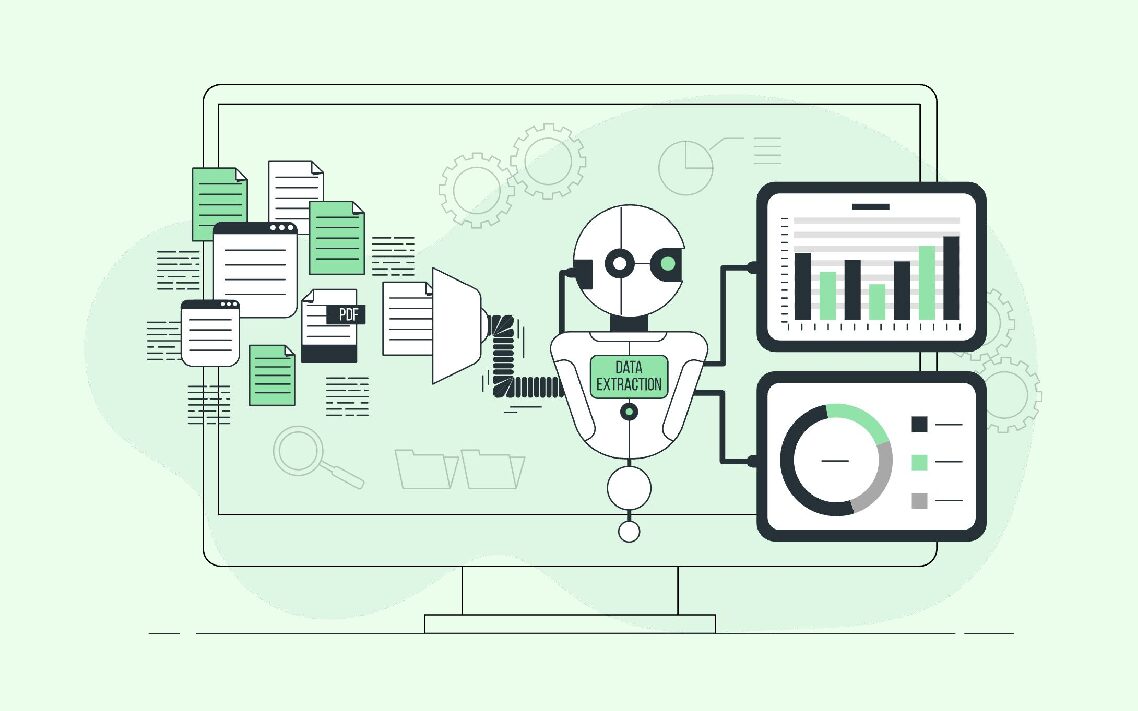
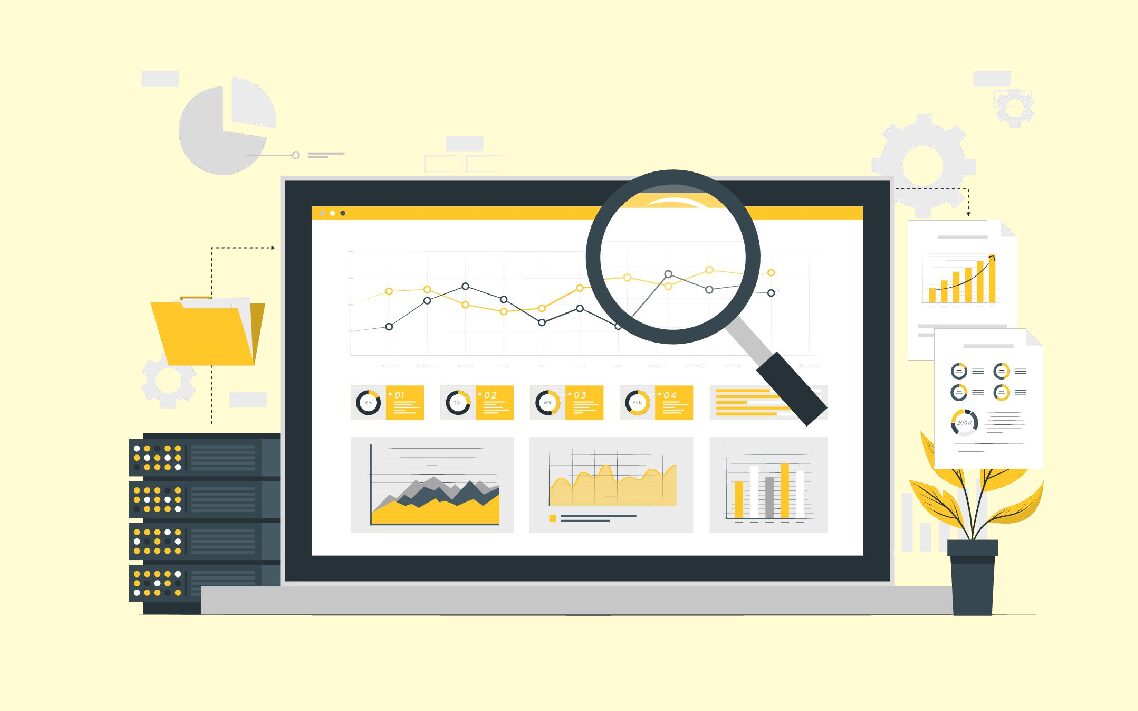
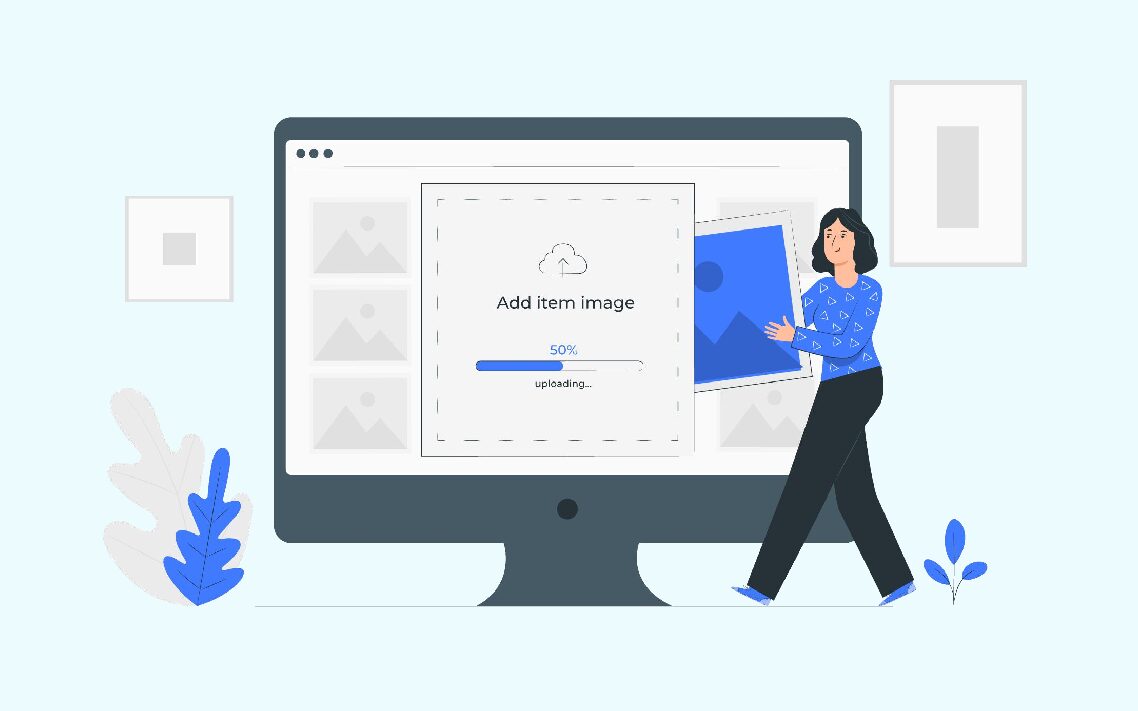
コメント