おはよー!
アクセシビリティデザインは、すべてのユーザーがウェブサイトやアプリケーションを問題なく利用できるようにするための重要な要素です。
Figmaは、アクセシビリティを考慮したデザインを作成するためのツールとして非常に有効です。
本記事では、Figmaを使用してアクセシビリティを向上させるための実践的な方法について解説します。
1. アクセシビリティの基本原則
アクセシビリティとは?
アクセシビリティは、障害を持つ人々を含むすべてのユーザーが製品やサービスを利用できるようにすることです。視覚、聴覚、運動能力、認知機能などに障害があるユーザーも含まれます。
アクセシビリティの4つの原則
- 知覚可能(Perceivable): 情報とUIコンポーネントは、ユーザーが知覚できるように提供されなければなりません。
- 操作可能(Operable): UIコンポーネントとナビゲーションは、ユーザーが操作できるように提供されなければなりません。
- 理解可能(Understandable): 情報と操作の仕組みは、ユーザーが理解できるように提供されなければなりません。
- 堅牢(Robust): コンテンツは、将来の技術進化にも対応できるように堅牢でなければなりません。
③アクセシビリティの4つの原則
https://applause.saaspresto.jp/blog/webaccessibility/
2. カラーコントラストのチェック
カラーコントラストの重要性
十分なカラーコントラストは、視覚障害や色覚異常を持つユーザーがコンテンツを認識しやすくするために重要です。Figmaでは、カラーコントラストを簡単にチェックするツールが提供されています。
カラーコントラストのチェック方法
- Figmaのプラグインを使用:
- Figmaには、カラーコントラストをチェックするためのプラグインが多数存在します。例えば、「Contrast」や「Able」は、選択したテキストと背景色のコントラスト比を計算し、アクセシビリティ基準に適合しているかどうかを確認できます。
- 「Contrast」はfigma上で使用できるプラグインです。要素同士のコントラスト比をプラグインを用いて簡単に調べることができます。
カラーコントラストの改善方法
- 背景と前景の調整:
- テキストと背景のコントラストを高めるために、背景色を明るくするか、テキストの色を濃くすることを検討します。
3. キーボードナビゲーションの設計
キーボードナビゲーションの重要性
多くのユーザーは、マウスではなくキーボードを使用してナビゲーションします。キーボードで操作可能なデザインを作成することは、アクセシビリティの重要な側面です。
キーボードナビゲーションの設計方法
- タブ順序の設計:
- ユーザーがタブキーを使用してUIを移動できるように、論理的なタブ順序を設計します。Figmaでは、プロトタイプモードでタブ順序を視覚的に確認することができます。
- フォーカスインディケーターのデザイン:
- キーボードフォーカスがどこにあるかを明確に示すフォーカスインディケーターを設計します。フォーカスインディケーターは、キーボードを使用しているユーザーにとって非常に重要です。
- インタラクティブエレメントのテスト:
- すべてのインタラクティブエレメント(ボタン、リンク、フォームフィールドなど)がキーボードで操作可能であることを確認します。これには、クリックだけでなく、Enterキーやスペースキーでの操作も含まれます。
4. スクリーンリーダー対応のデザイン
スクリーンリーダーの重要性
視覚障害を持つユーザーは、スクリーンリーダーを使用してウェブサイトやアプリケーションを利用します。スクリーンリーダーが正確にコンテンツを読み上げられるようにすることが重要です。
スクリーンリーダー対応の設計方法
- 代替テキストの提供:
- 画像やアイコンには、視覚的な情報を伝えるための代替テキスト(alt属性)を提供します。Figmaでは、デザイン内にコメントを追加して、代替テキストを記述することができます。
- 適切なタグ構造の設計:
- 見出し、リスト、テーブルなどのHTMLタグの構造を考慮してデザインします。Figma内でのデザイン時に、各要素がどのようにタグ付けされるかを意識することが重要です。
- ラベルの追加:
- フォームフィールドやボタンには、スクリーンリーダーが正確に読み上げられるようにラベルを追加します。Figmaでは、テキストレイヤーを使用してラベルを明確にデザインします。
5. モバイルアクセシビリティの考慮
モバイルデザインのアクセシビリティ
モバイルデバイスでのアクセシビリティを考慮することも重要です。タッチ操作や小さな画面サイズを考慮して、デザインを最適化する必要があります。
モバイルアクセシビリティの設計方法
- タッチターゲットのサイズ:
- タッチ操作がしやすいように、タッチターゲットのサイズを十分に大きく設定します。Figmaでは、ガイドラインを使用してターゲットサイズを確認できます。
- レスポンシブデザイン:
- デザインがさまざまなデバイスサイズに対応するように、レスポンシブデザインを作成します。Figmaの自動レイアウト機能を活用して、異なる画面サイズに合わせたデザインを効率的に作成します。
- figmaのオートレイアウト機能を利用して、レスポンシブデザインを再現することが可能です。
- テキストの可読性:
- モバイルデバイスでのテキストの可読性を確保するために、フォントサイズや行間を適切なサイズに調整することが必要です。
- figmaではテキストの高さや行間をパーセンテージで指定することが可能です。そうすることにより全体のデザインで一貫したテキストの可読性を保つことが可能です。おすすめは、テキストの高さを120%~150%に指定することです。適度な間隔を保つことができ、テキストの可読性が増します。
まとめ
いかがでしたか?
アクセシビリティデザインは、すべてのユーザーがウェブサイトやアプリケーションを問題なく利用できるようにするための重要な要素です。
Figmaの機能を活用してアクセシビリティに最適化されたデザインを作ることを心がけましょう!
それではまた次回!
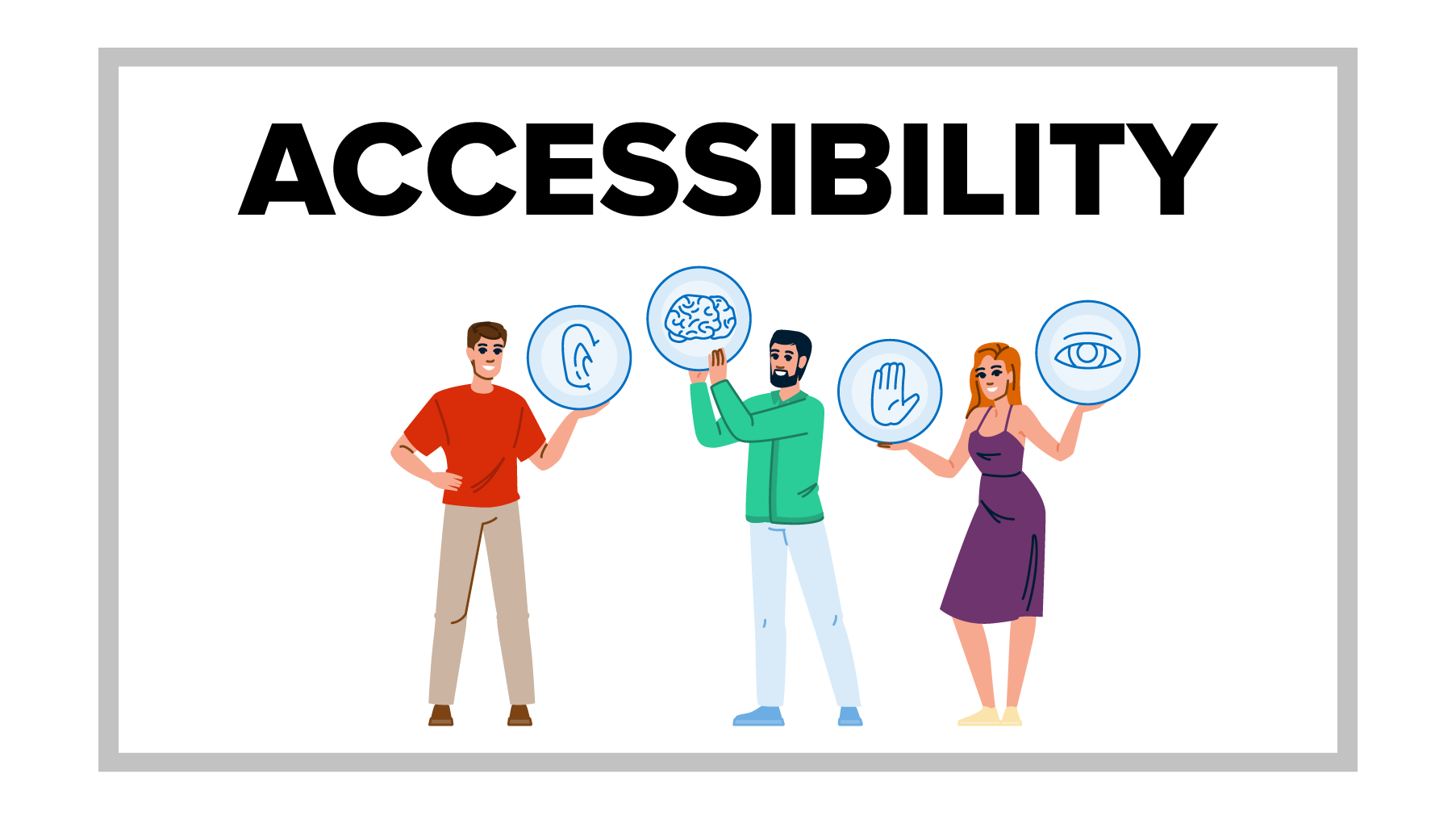


コメント