おはよーございます!あっぴです!
Excelはデータの管理や分析をするツールですが、大量のデータを扱う際には、その見やすさが重要になってきます。 視覚的に整理することで、データの理解や意思決定がしやすくなり、作業効率も大幅に上がります。
今回は、Excelを見やすくするための10の基本的なポイントをご紹介します!
全体の一貫性を保とう
フォントとサイズは統一する
フォントやフォントサイズがバラバラだと、スプレッドシート全体が雑然とした印象になります。 見出しには太字の大きめのフォントを使用し、データには標準的なフォントとサイズを使用することで一貫性を保ちましょう!
セルのスタイルを統一する
また背景色、枠線、文字色などセルのスタイルも統一しましょう。 例えば、見出し行には同じ背景色と太字を使い、データセルにはシンプルな枠線を設定することで、視覚的な一貫性が生まれ見やすくなるはずです!
カラースキームを活用しよう
視覚的に区分けする
色を使ってデータの区分けを行うと、情報が整理されて見やすくなります。 例えば、売上データなら月ごとに異なる色を使ってみたり、プロジェクト進捗なら完了・未完了を色で示したりすることで分かりやすくなりますよ!
適切なコントラストに設定する
背景色と文字色のコントラストが低いと、文字が読みにくくなります。 例えば、白い背景には黒や濃いグレーの文字を使用し、暗い背景には白や明るい色の文字を使うなどがおすすめです。
カラーパレットを選定する
色を取り入れることで分かりやすくなると書きましたが、反対にあまりに多くの色を使いすぎるとかえって混乱を招いてしまうこともあります。。
おすすめは、使う色を3~5色程度に収めること! カラーパレットを選定し、全体を統一することで、見やすさが向上します。 また、色は増やせないけど違った色を取り入れたいという場合は、グラデーションで既存の色を薄めるなどするコツもあります・・・!
セルの結合とマージンを使いこなそう
適切にセル結合を利用する
見出しやタイトル行には、セルの結合を活用しましょう。
例えば、全体を通したタイトル行を作るときや、複数の列にまたがる見出しを作るときに有効です!
セルのマージンを調整する
セルの内容が窮屈だったり幅が足りず省略されて見えたりすると、視覚的な負担が増します。
セルの上下左右に適切なマージン(余白)を設定することで、データがゆったりと配置され、見やすくなりますよ!
データのグループ化とアウトラインを活用しよう
データをグループ化する
関連するデータはグループ化してまとめると、全体が整理されて見やすくなります。 Excelの「グループ化」機能を使って、データごとにまとまりをつくってみましょう!
アウトラインを使う
アウトライン機能を使うと、データの階層構造を視覚的に表現できます。
これにより、詳細なデータと概要を簡単に切り替えられ、必要な情報に素早くアクセスできます。
表のデザインを取り入れよう
テーブル形式を活用する
Excelには「テーブル」機能があります。
テーブル形式を使用すると、行の色が交互に変わる「バンド化」が自動的に設定され、データが視覚的に区分けされて見やすくなりますよ!
罫線を使用する
罫線を適切に使うことで、データの区切りを明確にできます。
ただし、すべてのセルに罫線を引くと逆に見にくくなるので、外枠や主要な区分けのみに使用することをお勧めします。
数字とテキストのフォーマットを意識しよう
適切な数値フォーマットを設定する
数値データには適切なフォーマットを設定しましょう!
例えば、通貨なら「¥」、パーセンテージなら「%」を付けることで、一目でデータの意味がわかります。また、千単位の区切りを使うと、大きな数字も読みやすくなります。
テキストの配置を整える
テキストデータは、左揃えや中央揃えを適切に使用して配置を整えます。
例えば、見出しは中央揃え、データは左揃えにするなど、統一された配置を心掛けます。
フィルタリングと並べ替えを活用しよう
フィルタリング機能を活用する
大量のデータを扱う場合、フィルタリング機能を使うと特定の情報を簡単に抽出できます。
フィルタリングを設定することで、必要な情報に素早くアクセスできるようになります。
並べ替えを設定する
データを特定の基準で並べ替えることで、パターンや傾向が一目でわかるようになります。
例えば、売上データを日付順に並べ替えたり、成績データを点数順に並べ替えたりすると、視覚的に理解しやすくなります。
グラフとチャートを活用しよう
データの可視化をする
数値データをグラフやチャートで視覚化することで、情報の理解が深まります。
棒グラフ、折れ線グラフ、円グラフなど、データの特性に応じたグラフを選びましょう!
グラフのデザインを工夫する
グラフのデザインも見やすさに影響します。
不要な装飾を避け、シンプルで明確なデザインを心掛けます。タイトルやラベルを適切に設定し、必要な情報が一目でわかるようにしましょう。
コメントとメモを活用しよう
コメントを追加する
データに補足情報を追加する場合、コメント機能を活用しましょう。
コメントを使うことで、セルの内容を直接変更することなく、重要な情報や説明を追加できます。
メモを活用する
メモ機能も有効です。特定のセルに関する詳細な説明や注釈をメモとして残しておくことで、データの理解が深まり、他のユーザーと共有する際にも役立ちます。
テンプレートを使ってみよう
既存テンプレートを活用する
Excelには多くのテンプレートが用意されています。
これらを活用することで、見やすくデザインされたスプレッドシートを簡単に作成できます。 テンプレートをベースにカスタマイズすることで、自分のニーズに合ったデザインに仕上げましょう!
独自テンプレートを作成する
自分でデザインしたテンプレートを作成しておくと、同じ形式のスプレッドシートを何度も作成する手間が省けます。
これにより、統一されたデザインのスプレッドシートを簡単に作成できます。
おわりに
Excelを見やすくするためのコツをご紹介しましたが、いかがでしたでしょうか?
基本的な点ばかりですが、改めて実際に意識してみると、かなり分かりやすくなるのではないかと思います。これらのポイントを意識してデザインすることで、視覚的に整理された、理解しやすいスプレッドシートを作成してみてください!
見やすくひと手間加えることで、 データの理解を深め、作業効率を向上させるだけでなく、他のユーザーとの情報共有もスムーズに行えるようになると思います。
それでは、また次回お会いしましょう!今日も良い一日を!


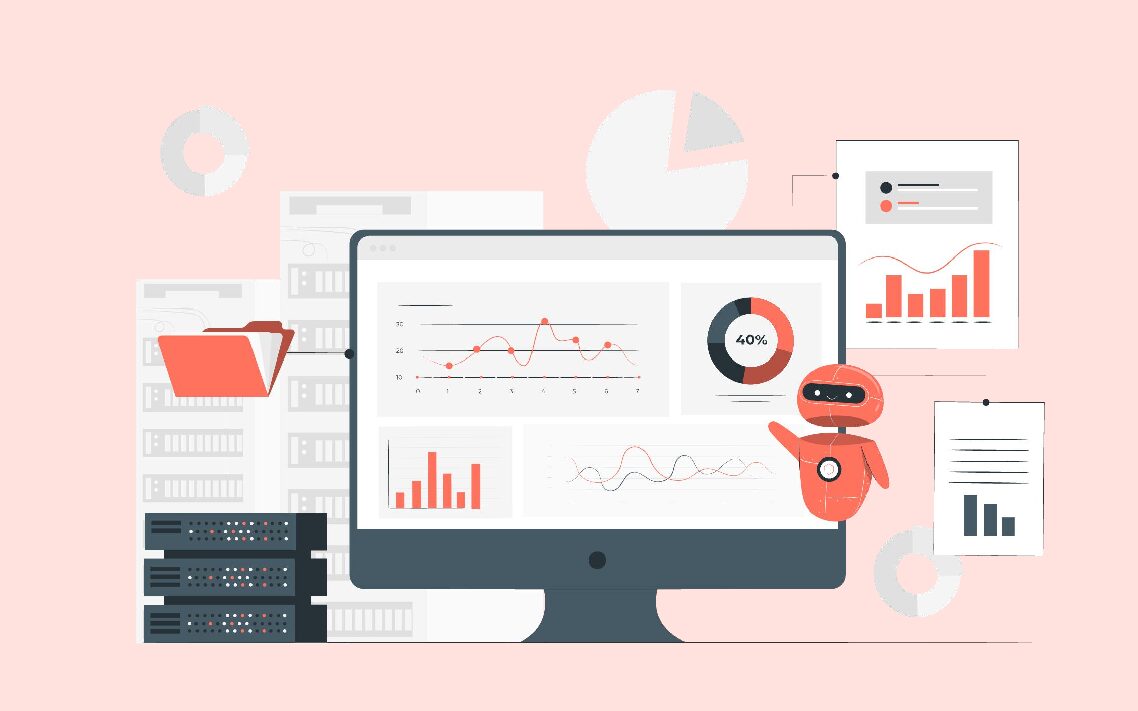
コメント